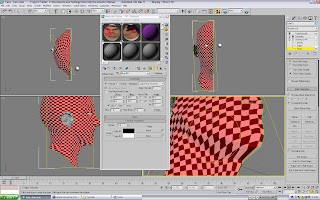Yeah yeah, I know I finished with the project a few days ago, but everyone was doing animations and my face felt left out. I heard him crying himself to sleep at night. So to make him feel more included, I animated him so that he can join in the fun with the other animations, and even have gave him a set of friends!
Animating the model seemed a pretty daunting prospect. Even the blinking was tenuous enough when I gave it a shot. Having the model blinking frequently (as any human does!) seemed like a ton of work. This is where a trusty old modifier came into play: Morpher
Most of you should remember this from last year, and it's in cases like these that the morpher is invaluable. In order to create a number of different expressions and facial movements, I created several duplicates of the face. They were given plain textures and names to make them easier to identify and work with. You can see them all below:
 From left-to-right we have: Blink, Smile, Frown, Shock and Sad. The big advantage with this is that I could always revert back to the 'basic' face when I was finished with an expression. The blinking in paritcular was very handy. I could repeat the blinking so often, and could speed up/slow it down at my leisure... all through the touch of a slider. For those of you who have forgotten how to use morphers, here's a quick run-down:
From left-to-right we have: Blink, Smile, Frown, Shock and Sad. The big advantage with this is that I could always revert back to the 'basic' face when I was finished with an expression. The blinking in paritcular was very handy. I could repeat the blinking so often, and could speed up/slow it down at my leisure... all through the touch of a slider. For those of you who have forgotten how to use morphers, here's a quick run-down:- Start off by creating a clone of your head. It's recommended you give it a name and new texture to allow you to differentiate it from the others
- With the original head, apply a 'Morpher' modifier above the Turbosmooth (It'll automatically set itself below 'Hair and Fur' if you've added any)
- You should see that the morpher modifier has 'channels'. Below the channels, there's the allocation option, one of which is 'Pick Object from Scene'. Selecting this, and then selecting the desired shape will now apply that shape to the channel. If you now change the number on the right hand said of the specific channel (It goes from 0.0 - 100.0), you will change how much the original goes to match the morpher template
- Selecting subsequent channels allows you to apply different templates, depending on how many different 'morpher templates' you want to use. Just add them all!
- If you ever make any changes to your morpher templates, look just below the list of channels for 'Reload all morph targets', which will automatically update the lot. It's generally easier to do it this way, as you can slowly edit and see how the result looks on the model
- Then simply animate away! When you've done editing the targets, you can hide them so they don't appear in the animation. The morpher will still take effect, even though they're hidden

Sadly, animating a finished organic model is not a very co-operative thing to do. The UVW Map is exceptionally temperamental to change, and often, a drastic change will result in the above disaster. For some really odd reason, editing the basic shape causes the 2nd UVW Unwrap to revert back to a single half (Where, if you recall, we made 2 halves and welded them together). As I result, I couldn't do half of the animations I wanted to (I wanted to have myself snoozing and being woken up). Moving the mouth in particular caused to to throw a wobbler. If the lips were parted or closed together, it would pull the crazy effect above 100% of the time. Really frustrating, as it meant that the final animation was restricted in what I could do to it. (Don't even attempt to bow or twist the head) Nonetheless, a few hours later I finished with a relatively simple animation.
Vital Tip: To anyone else who wants to animate their faces, remember: The emotions on your face involve your ENTIRE face. If you find yourself having trouble making your face smile, then it's probably down to the fact that you're just pulling the lips around. If you look in the mirror, a simple smile does a lot of things. Not only does the line of your mouth widen and move into the 'U' shape, but your cheeks bunch up, your cheekbone pushes up beneath your eye, your eyes squint slightly and the skin to the sides of your eyes pinches and pulls most of the side of the face up... and so on. A single emotion carries the entire face with it. So when animating, be sure to move your entire face around (Or at least the cheeks and brow if you move nothing else). Even blinking pulls the cheeks up ever so slightly. I can't recommend enough how handy it is to look at a mirror and keep pulling faces in it. You don't have to be good at animating to get realistic emotions. You just need to pay attention to detail